Krótki wpis dla początkujących. Jak zaznaczać elementy w Revit. Oprócz opcji “podstawowych” Revit posiada również zaawansowane opcje zaznaczania, których nie wszyscy są świadomi.
Poruszanie się po modelu i zaznaczanie
Na początku wymieńmy podstawowe przyciski niezbędne
CTRL– dodawanie obiektów do zaznaczenia
SHIFT- odejmowanie obiektów ze zbioru zaznaczenia
TAB – wybór zaznaczenia wstępnego w obszarze, w którym znajduje się kilka obiektów.
TAB– Zaznaczanie ciągu ścian (Schemat: najechanie myszką na ścianę, TAB, kliknięcie myszką).
SPACJA– obracanie elementem przed wstawieniem
SCROLL– obracanie – przybliżanie/oddalanie, wciśnięcie- przesuwanie widoku
SHIFT+ wciśnięty SCROLL– w widoku 3D aktywowanie funkcji ORBIT, obracanie modelem.
FILTER – przycisk na wstążce pojawiający się gdy zaznaczamy elementy)- filtrowanie zaznaczenia po kategoriach.Symbolizowane lejkiem.
Zaawansowane ustawienia wyboru elementów
Opcja ta nie jest widoczna na pierwszy rzut oka, ale jest ona bardzo przydatna i znacznie ułatwia pracę na modelu. Warto poświęcić chwilę na zrozumienie poszczególnych funkcji.
Warto zapoznać się z powyższymi funkcjami, które znacznie ułatwiają pracę przy zaznaczeniu obiektów:
- Select by face– wybranie obiektów przy kliknięciu na płaszczyznę a nie na krawędź. Czasami warto odznaczyć, szczególnie kłopotliwe gdy próbujemy coś zaznaczyć za pomocą ramki na rzucie. Gdy aktywna często będziemy przypadkowo zaznaczać strop.
- Drag elements on selection- szczególnie przydatne, aby nie przesuwać np. stropu w widoku planu. Rzadko przeze mnie używane. Pozwala uniknąć dodatkowego kroku na zaznaczenie przed modyfikacją. Gdy opcja jest aktywna klikając RAZ na obiekcie i przeciągając z przytrzymaniem automatycznie przesuwamy dany obiekt. Gdy opcja odznaczona klikamy RAZ, potem DRUGI RAZ z przytrzymaniem przycisku myszy pozwala na przesunięcie.
- Select links– zaznaczanie elementów podlinkowanych jak np. podrys DWG czy model Revit-a. Wskazówka: warto odznaczyć tą opcję, znacznie usprawni to poruszanie się po widoku gdy link działa jedynie jako podkład
- Select Pinned Elements – możliwość zaznaczania obiektów przypiętych. Wskazówka: aby uniknąć pojawiania się niebieskiego prostokąta np. przy wstawionym pliku dwg, możemy go “przyszpilić” i następnie odznaczyć select pinned elements
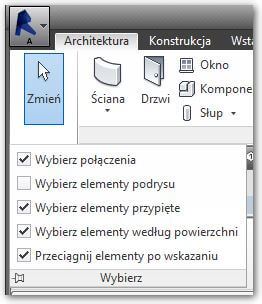

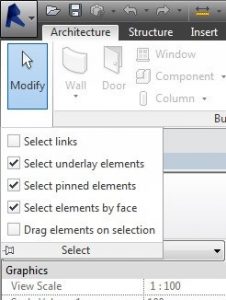
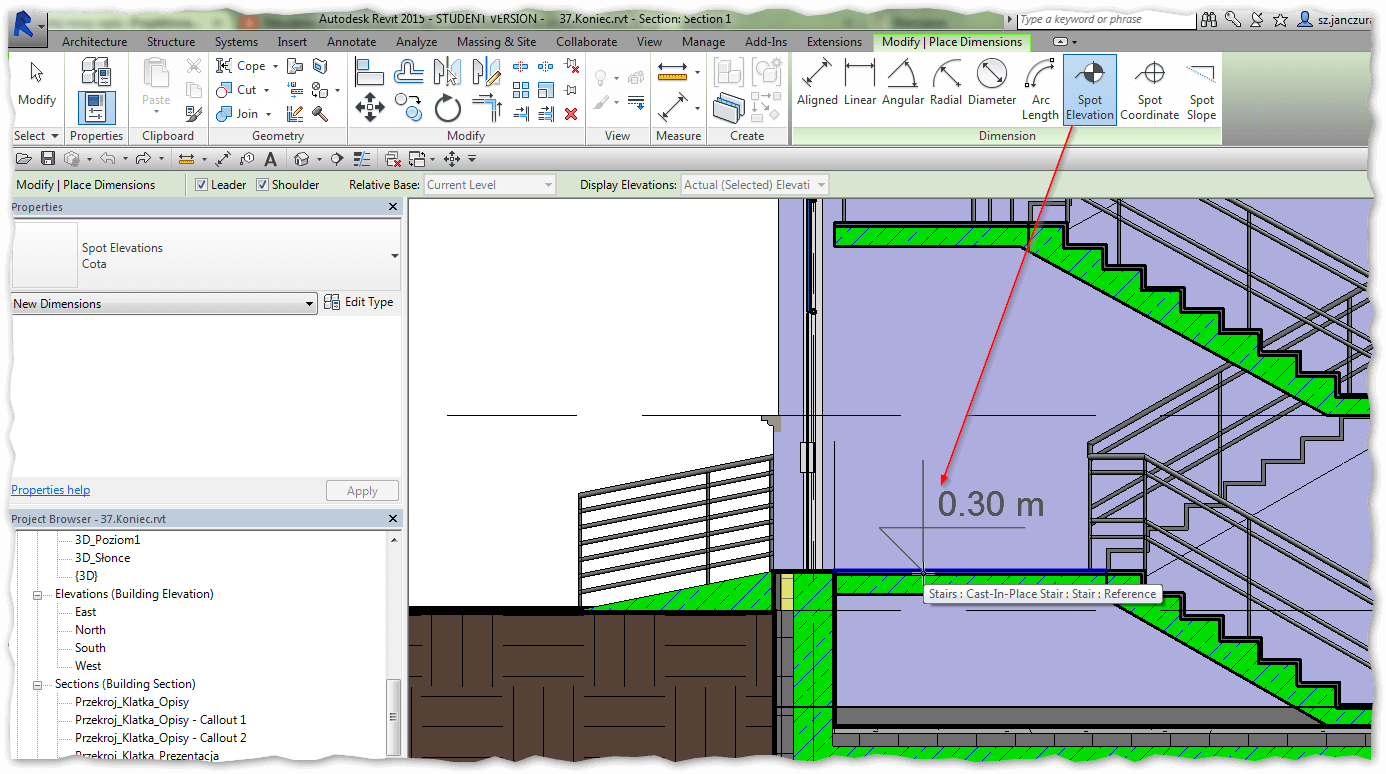
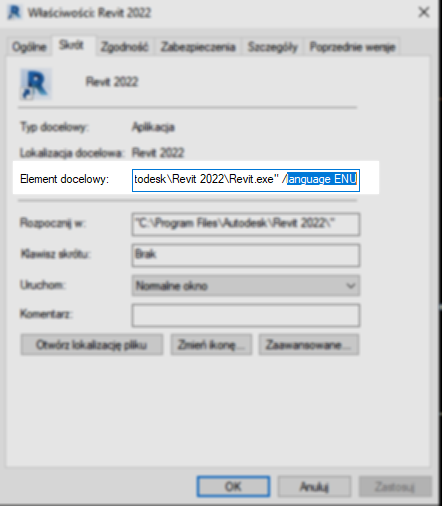

2 comments
A czy opcja ustawienia zaznaczeń jest w wersji Revit 2013?
Z tego co ostatnio sprawdzałem to niestety ta opcja pojawia się od wersji 2014